Another quick snippet that I figured out this weekend. It’s not hard, but it’s something that I really wanted to do and had to look up where it was, so perhaps it will help you.
Problem statement:
I run a bunch of local services in my network. They aren’t exposed publicly (I use Wireguard to access them when out and about), so I really don’t need HTTPS. But (rightfully) a number of services behave better when they’re behind HTTPS + if there’s ever a service that’s running amuck (Internet of Things devices?) that’s listening, I don’t want them to see anything.
Options
Option 1: Use Nginx Proxy Manager to request certificates for each subdomain. It works quickly and well. Problem: All certificates are published to Certificate Transparency Logs. I don’t immediately mind exposing what I’m running… but I’d still rather now.
Option 2: Set up wildcard certificates. This requires integration with your DNS provider (since wildcards need a DNS challenge, not TCP).
Of course (based on the title), we’re going with option 2. 😄
Here’s how you do it.
Start adding the certificate
In nginx proxy manager, go to /nginx/certificates and Add Certificate:
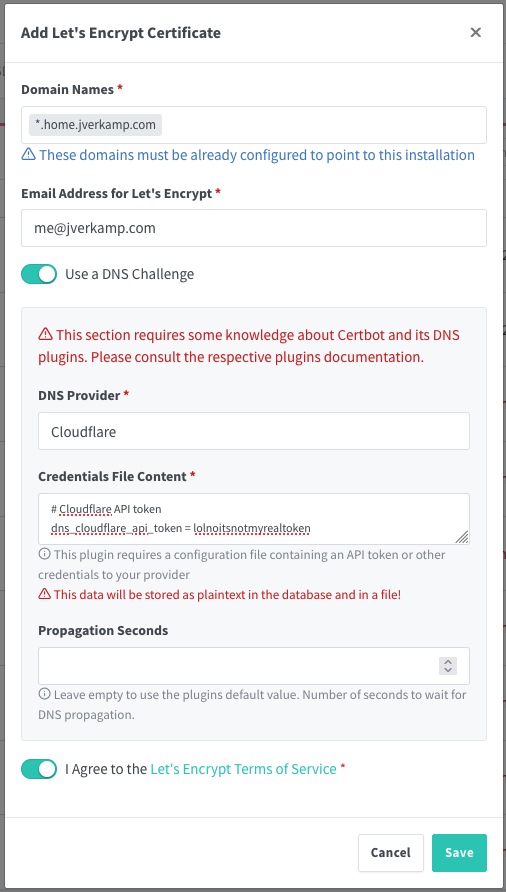
You want to set up the domain name as the wildcard (subdomains of home.jverkamp.com) for me. Then select ‘Use DNS challenge’ + set up your provider. I use Cloudflare.
Generate a Cloudflare API token
In Cloudflare, click on a Domain, then under ‘Quick Actions’ on the right, all the way at the bottom, you can find get an API token. Create a new token. The ‘Edit zone DNS’ template will do what you want:

You do need to specify which zone(s) you are setting this up for. Create token and copy it into the nginx proxy manager dialog above.
Click ‘Save’ and wait a minute or two. It takes a moment for the DNS to propagate.
Voila. You have a wildcard DNS cert that will automatically be renewed for you.
Change your proxy host to use it.
As an example (this domain isn’t actually hosted externally any more):
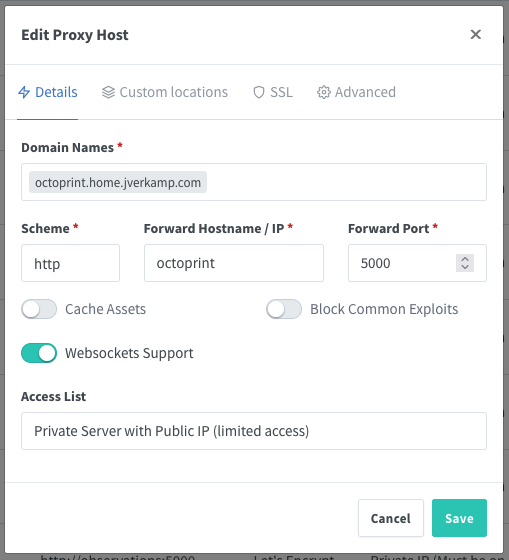
And on the SSL tab:
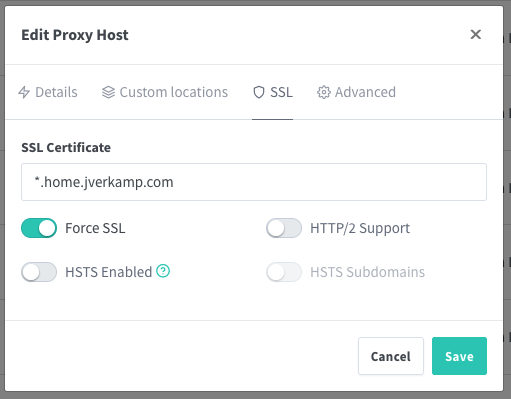
And that’s all there is to it.
Hope that helps someone!